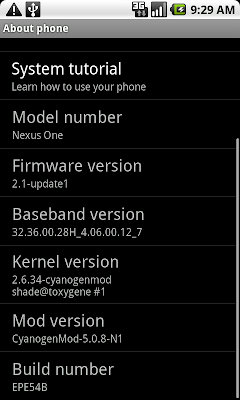Before changing Android phone or making a factory reset, you need to
backup your Track Site bookmarks
before, in order to
restore them on your new Android phone or after the factory reset.
1) Backup the bookmarks
To backup, go to "
Menu" --> "
More" --> "
Backup".
The "
track_sites.ini" file is created at the root of the SD card. The backup erase any file with the same name.
2.1) Factory reset
If you just make a factory reset, keeping the same phone, you don't have anything more to do, as long as you don't erase your SD card or format it : proceed with the factory reset, then restore your bookmarks following the instructions of section
3) below.
If you want to change your SD card or format it, you need to keep the backup (the "
track_sites.ini" file) in a safe place before changing your SD card or formatting it, and then follow the instructions in the next
2.2) section
2.2) Transfer to a new phone
If you change your Android phone or your SD card or format your SD card, you need to transfer the "
track_sites.ini" file from your old phone to the root of the SD card on your new Android phone.
This can be done in 2 ways :
- The easiest way (recommended) is by connecting your phone to a desktop computer (PC / Mac / Linux) and mounting it as an USB drive.
This is direct on Mac.
You need a driver on Windows.
You just have to copy the "track_sites.ini" file from your old phone phone to the new one (or to a safe place on your computer if you want to format your SD card or change it).
Then, unmount or disconnect the new phone from USB in order to be able to access the SD card contents.
- Developers can use the adb tool (see 2.2 bis) below).
3) Restore the bookmarks
To restore your bookmarks, go to "
Menu" --> "
More" --> "
Restore"
The "
track_sites.ini" file is read from the root of the SD card and it's content is loaded in the Track Site app.
Be aware of
not loading the file multiple times as file bookmarks are
added to the ones that may already exists.
2.2 bis) The adb (hard) way for the developers
The "
USB debugging" option should have been activated on both phones ("
Settings" --> "
Applications" --> "
Development" --> "
USB debugging").
The full file path is
/mnt/sdcard/track_sites.ini
And here is how to get it and transfer it :
- a) ensure your phone is available
mac:~ $ adb devices
List of devices attached
xxxxxxxxxxx6 device
- b) ensure the file is where you think it is
mac:~ $ adb shell
# ls -l /mnt/sdcard/tra*.ini
----rwxr-x 1 system sdcard_r 30719 Oct 28 12:57 /mnt/sdcard/track_sites.ini
# exit
mac:~ $
- c) then go to the directory where you want to download the file (
Downloads in the following example) and pull it
mac:~ $ cd Downloads/
mac:Downloads $ adb pull /mnt/sdcard/track_sites.ini
847 KB/s (30719 bytes in 0.035s)
mac:~ $
- d) then connect the new phone as in a).
Ensure the old phone is disconnected from your system or you end up with 2 devices (2 lines) with the adb devices command.
mac:Downloads $ adb devices
List of devices attached
xxxxxxxxxxx6 device
yyyyyyyyyyy9 device
mac:~ $
- e) remove any /mnt/sdcard/track_sites.ini file from the destination.
mac:Downloads $ adb -s yyyyyyyyyyy9 shell
$ ls -l /mnt/sdcard/track_sites.ini
----rwxr-x system sdcard_rw 1241 2010-10-29 11:03 track_sites.ini
$ rm /mnt/sdcard/track_sites.ini
$ ls -l /mnt/sdcard/track_sites.ini
/mnt/sdcard/track_sites.ini: No such file or directory
$ exit
mac:~ $
- f) push the track_sites.ini file to its final location /mnt/sdcard/track_sites.ini.
mac:Downloads $ adb -s yyyyyyyyyyy9 push track_sites.ini /mnt/sdcard/track_sites.ini
1505 KB/s (30719 bytes in 0.019s)
mac:~ $